It is important to note that new NiMH batteries need to be cycled 3-5 times before they hold a FULL charge. This doesn't mean charged 3-5 times in a row but rather over the first 3-5 cycles the batteries will hold a better charge each time until they take a full charge.
NiMH batteries will self-discharge if left unused. Generally, within 30 to 60 days.
Do not close the cover ( if your NiMH Battery Charger has one ) while your batteries are charging. It is best to allow any heat to dissipate as much as possible.
Saturday, February 21, 2009
Tuesday, February 17, 2009
Firefox Performance tuning tips
1. Enable pipelining
Browsers are normally very polite, sending a request to a server then waiting for a response before continuing. Pipelining is a more aggressive technique that lets them send multiple requests before any responses are received, often reducing page download times. To enable it, type about:config in the address bar, double-click network.http.pipelining and network.http.proxy.pipelining so their values are set to true, then double-click network.http.pipelining.maxrequests and set this to 8.
Keep in mind that some servers don't support pipelining, though, and if you regularly visit a lot of these then the tweak can actually reduce performance. Set network.http.pipelining and network.http.proxy.pipelining to false again if you have any problems.
2. Render quickly
Large, complex web pages can take a while to download. Firefox doesn't want to keep you waiting, so by default will display what it's received so far every 0.12 seconds (the "content notify interval"). While this helps the browser feel snappy, frequent redraws increase the total page load time, so a longer content notify interval will improve performance.
Type about:config and press [Enter], then right-click (Apple users ctrl-click) somewhere in the window and select New > Integer. Type content.notify.interval as your preference name, click OK, enter 500000 (that's five hundred thousand, not fifty thousand) and click OK again.
Right-click again in the window and select New > Boolean. This time create a value called content.notify.ontimer and set it to True to finish the job.
3. Faster loading
If you haven't moved your mouse or touched the keyboard for 0.75 seconds (the content switch threshold) then Firefox enters a low frequency interrupt mode, which means its interface becomes less responsive but your page loads more quickly. Reducing the content switch threshold can improve performance, then, and it only takes a moment.
Type about:config and press [Enter], right-click in the window and select New > Integer. Type content.switch.threshold, click OK, enter 250000 (a quarter of a second) and click OK to finish.
4. No interruptions
You can take the last step even further by telling Firefox to ignore user interface events altogether until the current page has been downloaded. This is a little drastic as Firefox could remain unresponsive for quite some time, but try this and see how it works for you.
Type about:config, press [Enter], right-click in the window and select New > Boolean. Type content.interrupt.parsing, click OK, set the value to False and click OK.
5. Block Flash
Intrusive Flash animations are everywhere, popping up over the content you actually want to read and slowing down your browsing. Fortunately there's a very easy solution. Install the Flashblock extension (flashblock.mozdev.org) and it'll block all Flash applets from loading, so web pages will display much more quickly. And if you discover some Flash content that isn't entirely useless, just click its placeholder to download and view the applet as normal.
6. Increase the cache size
As you browse the web so Firefox stores site images and scripts in a local memory cache, where they can be speedily retrieved if you revisit the same page. If you have plenty of RAM (2 GB of more), leave Firefox running all the time and regularly return to pages then you can improve performance by increasing this cache size. Type about:config and press [Enter], then right-click anywhere in the window and select New > Integer. Type browser.cache.memory.capacity, click OK, enter 65536 and click OK, then restart your browser to get the new, larger cache.
7. Enable TraceMonkey
TraceMonkey is a new Firefox feature that converts slow Javascript into super-speedy x86 code, and so lets it run some functions anything up to 20 times faster than the current version. It's still buggy so isn't available in the regular Firefox download yet, but if you're willing to risk the odd crash or two then there's an easy way to try it out.
Install the latest nightly build
Code: ftp://ftp.mozilla.org/pub/firefox/nightly/latest-trunk/
launch it, type about:config in the address bar and press Enter. Type JIT in the filter box, then double-click javascript.options.jit.chrome and javascript.options.jit.content to change their values to true, and that's it - you're running the fastest Firefox Javascript engine ever.
8. Compress data
If you've a slow internet connection then it may feel like you'll never get Firefox to perform properly, but that's not necessarily true. Install toonel.net (toonel.net) and this clever Java applet will re-route your web traffic through its own server, compressing it at the same time, so there's much less to download. And it can even compress JPEGs by allowing you to reduce their quality. This all helps to cut your data transfer, useful if you're on a limited 1 GB-per-month account, and can at best double your browsing performance.
Browsers are normally very polite, sending a request to a server then waiting for a response before continuing. Pipelining is a more aggressive technique that lets them send multiple requests before any responses are received, often reducing page download times. To enable it, type about:config in the address bar, double-click network.http.pipelining and network.http.proxy.pipelining so their values are set to true, then double-click network.http.pipelining.maxrequests and set this to 8.
Keep in mind that some servers don't support pipelining, though, and if you regularly visit a lot of these then the tweak can actually reduce performance. Set network.http.pipelining and network.http.proxy.pipelining to false again if you have any problems.
2. Render quickly
Large, complex web pages can take a while to download. Firefox doesn't want to keep you waiting, so by default will display what it's received so far every 0.12 seconds (the "content notify interval"). While this helps the browser feel snappy, frequent redraws increase the total page load time, so a longer content notify interval will improve performance.
Type about:config and press [Enter], then right-click (Apple users ctrl-click) somewhere in the window and select New > Integer. Type content.notify.interval as your preference name, click OK, enter 500000 (that's five hundred thousand, not fifty thousand) and click OK again.
Right-click again in the window and select New > Boolean. This time create a value called content.notify.ontimer and set it to True to finish the job.
3. Faster loading
If you haven't moved your mouse or touched the keyboard for 0.75 seconds (the content switch threshold) then Firefox enters a low frequency interrupt mode, which means its interface becomes less responsive but your page loads more quickly. Reducing the content switch threshold can improve performance, then, and it only takes a moment.
Type about:config and press [Enter], right-click in the window and select New > Integer. Type content.switch.threshold, click OK, enter 250000 (a quarter of a second) and click OK to finish.
4. No interruptions
You can take the last step even further by telling Firefox to ignore user interface events altogether until the current page has been downloaded. This is a little drastic as Firefox could remain unresponsive for quite some time, but try this and see how it works for you.
Type about:config, press [Enter], right-click in the window and select New > Boolean. Type content.interrupt.parsing, click OK, set the value to False and click OK.
5. Block Flash
Intrusive Flash animations are everywhere, popping up over the content you actually want to read and slowing down your browsing. Fortunately there's a very easy solution. Install the Flashblock extension (flashblock.mozdev.org) and it'll block all Flash applets from loading, so web pages will display much more quickly. And if you discover some Flash content that isn't entirely useless, just click its placeholder to download and view the applet as normal.
6. Increase the cache size
As you browse the web so Firefox stores site images and scripts in a local memory cache, where they can be speedily retrieved if you revisit the same page. If you have plenty of RAM (2 GB of more), leave Firefox running all the time and regularly return to pages then you can improve performance by increasing this cache size. Type about:config and press [Enter], then right-click anywhere in the window and select New > Integer. Type browser.cache.memory.capacity, click OK, enter 65536 and click OK, then restart your browser to get the new, larger cache.
7. Enable TraceMonkey
TraceMonkey is a new Firefox feature that converts slow Javascript into super-speedy x86 code, and so lets it run some functions anything up to 20 times faster than the current version. It's still buggy so isn't available in the regular Firefox download yet, but if you're willing to risk the odd crash or two then there's an easy way to try it out.
Install the latest nightly build
Code: ftp://ftp.mozilla.org/pub/firefox/nightly/latest-trunk/
launch it, type about:config in the address bar and press Enter. Type JIT in the filter box, then double-click javascript.options.jit.chrome and javascript.options.jit.content to change their values to true, and that's it - you're running the fastest Firefox Javascript engine ever.
8. Compress data
If you've a slow internet connection then it may feel like you'll never get Firefox to perform properly, but that's not necessarily true. Install toonel.net (toonel.net) and this clever Java applet will re-route your web traffic through its own server, compressing it at the same time, so there's much less to download. And it can even compress JPEGs by allowing you to reduce their quality. This all helps to cut your data transfer, useful if you're on a limited 1 GB-per-month account, and can at best double your browsing performance.
Conserving digital camera batteries
It is an unfortunate fact of life that some of the most attractive features of digital cameras are also the heaviest users of battery power. In my experience nothing runs down the batteries quicker than shooting a movie. That doesn't mean that you should never shoot a movie with a digital camera, but be selective about when you do.
Using the LCD screen is another big power user. To be honest there isn't a simple solution to this one. Most digital cameras allow you to turn off the LCD screen and use a viewfinder for picture composition, so if you are comfortable using the viewfinder you will get more mileage from the batteries.
Heavy use of the built in flash eats into battery life. Again there is little you can do to avoid this. It is worth remembering that the range of the internal flash is limited. This doesn't mean that you can't use your digital camera to take night shots or indoor shots without the flash as there is often natural light that you can use to your advantage. Make sure the flash is turned off in these instances so that you avoid unnecessary use.
Using a motorized zoom lens runs down the batteries too, but if you need to zoom in there is nothing you can do about it.
All of the digital cameras that I have seen have a Power Saving mode. By default this is normally switched on. It causes you digital camera to shut down, although not switch off, if you haven't used it for a period of time. Make sure Power Saving is always switched on. The obvious one is to also make sure you turn off your camera when it is not in use.
[via cameras.co.uk]
Using the LCD screen is another big power user. To be honest there isn't a simple solution to this one. Most digital cameras allow you to turn off the LCD screen and use a viewfinder for picture composition, so if you are comfortable using the viewfinder you will get more mileage from the batteries.
Heavy use of the built in flash eats into battery life. Again there is little you can do to avoid this. It is worth remembering that the range of the internal flash is limited. This doesn't mean that you can't use your digital camera to take night shots or indoor shots without the flash as there is often natural light that you can use to your advantage. Make sure the flash is turned off in these instances so that you avoid unnecessary use.
Using a motorized zoom lens runs down the batteries too, but if you need to zoom in there is nothing you can do about it.
All of the digital cameras that I have seen have a Power Saving mode. By default this is normally switched on. It causes you digital camera to shut down, although not switch off, if you haven't used it for a period of time. Make sure Power Saving is always switched on. The obvious one is to also make sure you turn off your camera when it is not in use.
[via cameras.co.uk]
Thursday, February 12, 2009
Widnows XP : Changing default language at login prompt
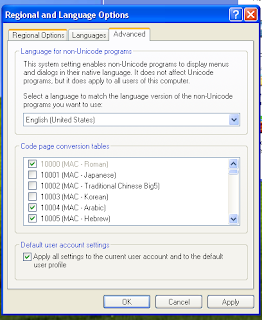
Multi lingual support in windows XP, sometime leads to confusing situation where you choose a regional language as default one and at login prompt your password is not accepted as language keyboard can not input proper password.
To set the proper default language for your input at login prompt you can switch the languages using shortcut keys ALT-LeftShift to toggle between language choices.
To set the default language choice use Regional language Options from Control Panel and choose Advanced tab select the language of your choice from Dropdown and tick the default user accout setting at bottom as shown in the image and apply the settings. System will ask you for restart and apply the setting confirm the action and proceed.
Friday, February 6, 2009
Keyboard shortcuts for Microsoft products
Find keyboard shortcuts for leading Microsoft products that help save time and effort and provide an essential tool for some people with functional difficulties and impairments—particularly dexterity and visual.
Click Here http://www.microsoft.com/enable/products/keyboard.aspx.
Click Here http://www.microsoft.com/enable/products/keyboard.aspx.
Monday, February 2, 2009
Digital camera photo samples
Buying a digital camera needs lot of research. One can get reviews at dpreview.com or steves-digicams.com and compare the products at various other sites. But it is always true that you need to see to believe it. Pixel-peeper is one such site which gives a chance to sample out photos clicked by various popular models of digital cameras, and they have a pretty big collection.
Try it out at http://www.pixel-peeper.com/.
You can find much more than that here like ebay stores, historical prices in various currencies worldwide and country specifics, and specifications about individual models. dpreview.com also gives sample pics for vast list of cameras but it is not that organized according to the shooting parameters.
Try it out at http://www.pixel-peeper.com/.
You can find much more than that here like ebay stores, historical prices in various currencies worldwide and country specifics, and specifications about individual models. dpreview.com also gives sample pics for vast list of cameras but it is not that organized according to the shooting parameters.
Subscribe to:
Comments (Atom)